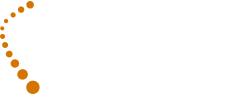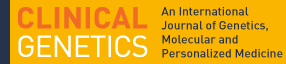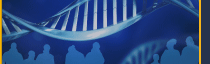Instructions for Submitting to Clinical Genetics
The journal Clinical Genetics is excited to launch a new section titled "Clinical Exome / Genome Reports". This new section will consist of short reports of high-quality individual patient data (‘small data’) with noteworthy phenotypic features and convincing whole exome sequencing (WES) or whole genome sequencing (WGS) evidence of involvement of a major gene. This new section will serve as the “matchmaker” between single cases with similar clinical picture identified by different medical geneticists, allowing for the identification of new Mendelian diseases and/or new causal major loci.
To ensure that the cases are described using a standardized vocabulary defined by the Human Phenotype Ontology (HPO), cases will be submitted through PhenomeCentral. PhenomeCentral is a repository for secure data sharing that encourages global scientific collaboration within the rare disease community while respecting the privacy of patients profiled. When an account holder enters a patient's data, this information is used to find similar patients in the repository based on phenotype and genotype information. PhenomeCentral relies on the semantic phenotype relations defined by the ontology to identify the most relevant patient profile matches and to help users discover clusters of patients that may suffer from the same disorder. Users are encouraged to provide as detailed phenotypic descriptions as possible, using ontology terms, as more precision will lead to a more accurate knowledge base for the community and better case match results for the contributor.
Below are instructions on how to submit cases to Clinical Genetics through PhenomeCentral. Please read through carefully as cases submitted improperly will not be considered for publication.
Step 1 – Request an account on PhenomeCentral
- Go to https://phenomecentral.org/, click ‘Sign up’
- Complete all of the required fields and please write “Clinical Exome/Genome Reports” in the field titled ‘Why are you requesting access to PhenomeCentral’
- You will be emailed when your account has been activated
- Please keep a record of your username and password
Step 2 – Browsing or Adding New Patient Records
- Once you are logged into your activated account, your homepage will be split into 3 screens:
- 1. My Data: All patient records entered into your account
- 2. Shared Data: Public and matchable data from other users to which you have access
- 3. Public Patient Data: Data that all users can see
- Click ‘+ NEW PATIENT RECORD’ under the ‘MY DATA’ section to create a new submission
- Please ensure you have obtained appropriate patient consents and complete the consent requirements prior to uploading patient data
Step 3 – Modifying Permissions
- Click on the Modify permissions tab on the top right and please read through the 4 visibility options
- You may choose either public, private, or matchable visibility.
- *Note: all cases will become public after publication
- Under Journals, read the statement and check off “Clinical Genetics”
Step 4 – Adding patient data
Types of questions:
There are a variety of types of questions about your patient’s medical/clinical history. E.g. some you will fill in by typing while others you will select from a list of criteria. Many of the questions will default to unknown/irrelevant “NA”, and allow you to change to “Y” (yes, investigated and observed) or “N” (no, investigated and NOT observed). If you have questions about a criteria – hovering your cursor over the criteria may provide further details.
- Patient information
- ‘Identifier’ is for internal identification of the patient, please create a unique identifier that does not include any patient data.
- Please fill in the month and year of birth, the gender, and initial indication for referral
- Family History
- Enter the maternal and paternal ethnicity if available, you can add more than one ethnicity by clicking on the ‘+’ button
- List health conditions found in family if deemed relevant
- Consanguinity: please select Yes or No, if it is known; otherwise, leave as N/A
- Global Mode of Inheritance: please select one, if it is known
- Pedigree: a pedigree entry is suggested
- Prenatal and Perinatal History
- Free text, checkboxes, drop down lists to add data
- Medical History
- Free text and checkboxes to add data
- Record notable issues in the medical history not already recorded above. This content can be a short summary or include content from the patient record. DO NOT RECORD any Protected Health Information (PHI).
- PLEASE DO NOT UPLOAD UNREDACTED MEDICAL REPORTS WITH PHI INFORMATION
- Measurements (recommended section)
- Create a list of patient measurements. These are dated, and a new set of measurements from a different date may be recorded by clicking the “New Entry” button again. The age of the patient at each measurement date will be displayed.
- The software will generate growth charts based on values entered
- Genotype Information
- Candidate genes can be entered
- Previously tested genes, unlikely causative, can be entered
- VCF file of patient genetic data can be uploaded
- Clinical Symptoms and Physical Findings
- Checkboxes are provided for phenotypic observations, we encourage you to use the checkboxes and try to enter free text as little as possible
- This section contains all Human Phenotype Ontology (HPO) terms
- There are two ways to input findings:
- 1. You can write the phenotype into the “Quick Phenotype Search” box and it will provide you with suggestions
- The search box will recognize some synonyms, abbreviations and misspellings
- * RECOMMENDED * - phenotypes may overlap with multiple sections and a phenotype may be in a different section than expected. We suggest using the “Quick Phenotype Search” functionality for highest quality data entry.
- 2. You can scroll through the different categories of phenotypes and select accordingly
- 1. You can write the phenotype into the “Quick Phenotype Search” box and it will provide you with suggestions
- Arrows can be clicked to ‘unroll’ additional phenotypic sub-terms
- Select ‘add detail’ next to reported symptoms, under ‘current selection’ heading (top right of screen) to add more information about that symptom
- Built-in Exam Assistance on bottom right side of screen, under the heading ‘you may want to investigate’, will suggest related but unselected phenotypes to consider
- Try to be as specific as possible with each phenotype entered
- Diagnosis (optional section)
- Diagnosis can be entered into predictive text box where it should be matched to OMIM disorder
- OMIM differential diagnosis list will be generated based on phenotype entries
- OMIM code next to each suggested diagnosis is a direct link to OMIM page with more detailed description of that disorder
Step 6 – Seeing Similar Patient Data
- Once your patient data is submitted, phenotypically/genotypically similar records will become available to view (if the owner of these records has made the records matchable or public)
- These records can be accessed by clicking on your patient’s identifier on the home page and scrolling down to ‘Similar cases available in the database’
- You are able to see a breakdown of the phenotypic and genetic overlap with similar patients
- You can send a message to the owner of records directly from the website and ask for access to patient’s full record